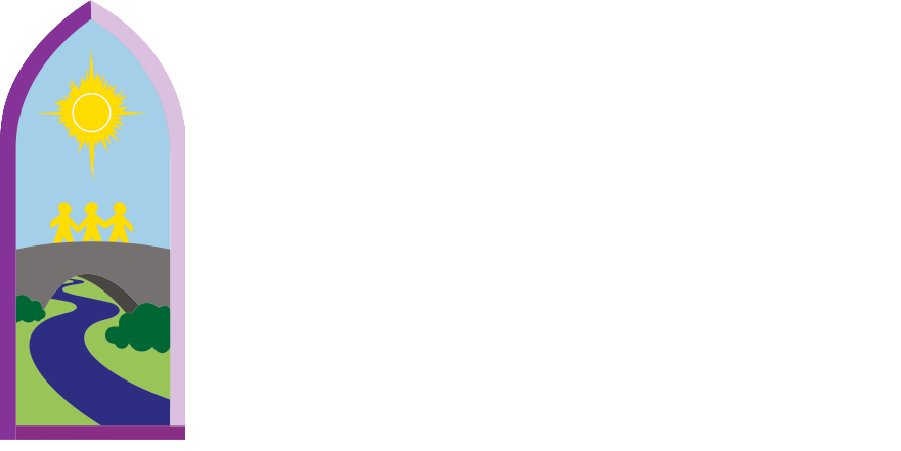Home Learning
Remote Learning Policy
Remote Education Provision
Signing into Showbie on an iPad/tablet/smart phone
Every class has access to the online learning platform 'Showbie'. Your child has a username and password. If they have lost or forgotten this, please contact their teacher via their class e-mail address or the school office or Facebook page as these can be reset very easily. It is ESSENTIAL that children log on to Showbie during every school day to receive the instructions, assignments and feedback from their teachers. They will not need to do this over the weekend or Easter holidays, though there will be some optional activities posted to stop the children being too bored while they're cooped up inside!
Signing into Showbie via a web browser (Mac, PC, tablet etc)
Here is another video to show you how to sign into Showbie if you cannot download the App. You can use any web browser - Internet Explorer, Google Chrome or Safari. You can use any device - PC, Mac, Macbook, laptop, notebook, smart phone, iPad or tablet.
Viewing Resources and Instructions from Teachers in Showbie
Here is a video that shows you some of the ways teachers will be communicating with pupils. It shows you how to view their instructions, any worksheets to complete, how to follow links to videos and webpages, view slides, listen to verbal instructions etc.
Submitting Learning via Showbie
This video will show you how pupils can send learning to their teachers for marking and help. It shows how to do the following: Take a photo and upload it Take screenshots and upload them Add annotations to photos uploaded Type comments to ask or answer questions Add voicenotes to ask or answer questions Add files directly from the computer/tablet (e.g. word documents, Keynote or PPT presentations etc)